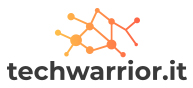Gli utenti hanno segnalato che il loro monitor PnP ha smesso di funzionare o ha molti problemi. Alcuni di loro hanno anche riferito che il loro Windows non rileva alcun monitor aggiuntivo, ecc. Se non funziona, ci possono essere tre cause principali.
È possibile che il monitor PnP abbia problemi hardware, quindi assicurati di provare a collegarlo a un altro PC e controlla se funziona correttamente o meno. Se l’hardware del monitor è danneggiato, l’unica cosa che puoi fare è sostituire il monitor. Inoltre, il monitor PnP potrebbe non essere compatibile con il tuo PC, quindi non funzionerà.
Passaggi per risolvere il problema del monitor PnP generico su Windows 10:
Il più delle volte, il problema è dovuto a problemi di software o driver. Se sei sicuro che si tratti di un problema relativo al driver, puoi procedere con le seguenti correzioni che puoi provare a risolvere il problema del monitor PnP generico su Windows 10.
Metodo 1: aggiorna Windows 10
Sebbene gli aggiornamenti di Windows vengano forniti con bug precedenti e correzioni di errori, puoi fare affidamento su Windows 10 Update per risolvere il problema del monitor PnP.
Per aggiornare Windows 10, prima connettiti a una connessione Internet sicura e affidabile. Quindi premere il Tasto Windows + I pulsanti sulla tastiera per aprire le impostazioni di Windows.
Impostazioni di Windows 10
Ora vai a Aggiornamento e sicurezza, e nella finestra successiva, fai clic su aggiornamento Windows scheda nel riquadro di sinistra. Sul lato destro della finestra, fai clic su Controlla gli aggiornamenti pulsante.
Windows verificherà la presenza di un aggiornamento. In tal caso, Windows inizierà l’aggiornamento. Se Windows non avvia automaticamente l’aggiornamento, fare clic sul pulsante Scarica e installa ora opzione di seguito.
Aggiornamento e sicurezza di Windows
Metodo 2: reinstallare il driver del monitor PnP
Alcune persone hanno suggerito che la reinstallazione del driver del monitor PnP potrebbe risolvere il problema. Il driver potrebbe essere danneggiato. Pertanto, reinstallarlo riparerà il driver danneggiato e risolverà il problema.
Passo 1) premi il Tasto Windows + X pulsanti sulla tastiera per aprire un menu, selezionare Gestore dispositivi dal menu per aprire Gestione dispositivi di Windows.
Gestione dispositivi di Windows
2° passo) Ora in Gestione dispositivi fai clic su Freccia in giù oltre al Tenere sotto controllo per espandere i monitor collegati al PC.
Passaggio 3) Fare clic con il tasto destro del mouse su Monitor PnP generico opzione e selezionare Disinstalla dal sottomenù.
Passaggio 4) Ora, per reinstallare il driver del monitor PnP, scollega il monitor e poi ricollegalo. In Gestione dispositivi, fai clic su azione nella barra dei menu e seleziona Controlla le modifiche hardware opzione del sottomenu.
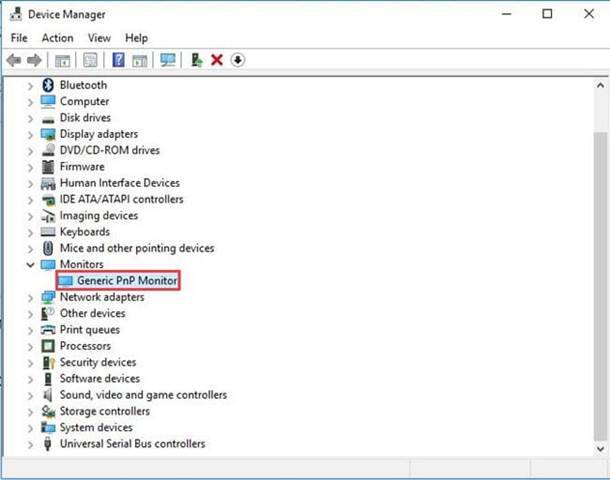
Windows cercherà automaticamente il monitor PnP generico e installerà il suo driver automaticamente da Internet.
Metodo 3: aggiorna il monitor PnP e i driver grafici
I driver installati nei monitor Windows per PnP potrebbero non essere aggiornati e presentare problemi di compatibilità. Inoltre, se disponi di un driver grafico obsoleto, potrebbe causare problemi con il monitor PnP.
Apri il Gestione dispositivi di Windows seguendo i passaggi menzionati nella soluzione precedente e quindi fare clic sulla freccia giù accanto a monitor, fai clic con il tasto destro su Monitor PnP generico pilota e seleziona Aggiorna il driver opzione.
Fai lo stesso con il Schede video/schede grafiche, fare clic destro su di esso e selezionare Aggiorna driver.
Apparirà un messaggio, lì dovrai selezionare il metodo preferito per aggiornare il tuo driver. È possibile installare il driver dal Web facendo clic su Controlla automaticamente il software del driver aggiornato opzione.
Oppure puoi installare il driver dalla memoria locale. Se hai scaricato i driver, seleziona Sfoglia il mio computer per il software del driver opzione.
Se hai selezionato il metodo online, se c’è un aggiornamento, Windows Updater lo scaricherà e lo installerà automaticamente.
Tuttavia, se lo stai installando dalla memoria locale, dovrai seguire la procedura guidata. Seleziona il Fammi scegliere da un elenco di driver di dispositivo sul mio computer, selezionare il driver richiesto e continuare.
Inoltre, puoi utilizzare un’applicazione di terze parti per aggiornare i driver di Windows.
Metodo 4: eseguire una scansione SFC
La scansione del Controllo file di sistema riparerà tutti i tuoi file di Windows. Pertanto, l’esecuzione di una scansione SFC potrebbe risolvere il problema.
Vai alla barra di ricerca di Windows e digita CMD, fai clic con il pulsante destro del mouse sul prompt dei comandi e seleziona Esegui come amministratore.
Digita il comando sfc / scannow nel prompt dei comandi e premere Invio per eseguire. Assicurati di essere connesso a Internet.
Da notare: Potrebbero volerci diversi minuti, quindi aspetta fino alla fine. Quindi riavvia il PC e controlla se il problema è stato risolto.
Dalla redazione
Il problema del monitor PnP generico è un problema comune sui PC Windows. Ma fortunatamente, puoi risolvere la maggior parte di questi problemi risolvendo i problemi del driver del dispositivo. Nella maggior parte dei casi, anche l’aggiornamento all’ultima versione di Windows è molto utile.
Cosa troverete