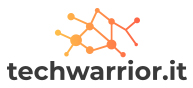Non c’è dubbio che Windows sia dotato di una delle interfacce utente più semplici. Il sistema operativo Windows è molto facile da usare e quasi chiunque può mettersi rapidamente al passo con il sistema. Di conseguenza, più di 400 milioni di utenti attivi di Windows 10 stesso, come riportato da Microsoft. Ma la maggior parte degli utenti deve affrontare diversi problemi con gli aggiornamenti di Windows. Uno degli errori più comuni con Windows Update è “Servizio Windows Update non in esecuzione”. Potrebbe essere necessario riavviare il sistema.
Beh, questo è davvero un problema noioso. E indovina cosa? La soluzione è ancora più fastidiosa perché potresti dover passare molto tempo a guardare video o leggere i passaggi per raggiungerlo. Cosa succede se questi passaggi non funzionano davvero? Ma ancora non sai come risolvere il problema del servizio di aggiornamento di Windows non in esecuzione su Windows 10. Bene, non preoccuparti più, in questo articolo discuteremo alcuni suggerimenti che dovrebbero funzionare bene per risolvere questo problema.
Elenco dei modi migliori per risolvere “Servizio Windows Update non in esecuzione” su Windows 10
Esistono molti modi per riparare il servizio Windows Update che non è in esecuzione su Windows 10. Li elencheremo uno per uno per provarli sul tuo sistema.
1.) Riavvia il servizio di aggiornamento di Windows
Il riavvio del servizio Windows Update potrebbe risolvere questo problema. Segui i passaggi seguenti per farlo:
Apri la finestra Esegui premendo Win + R. Digita “services.msc” per aprire il servizio Windows “e premi Invio.
Nell’elenco dei servizi, fai clic con il pulsante destro del mouse su Windows Update e seleziona Riavvia. Quindi riavvia il sistema e controlla se funziona.
2.) Esegui lo strumento di risoluzione dei problemi di Windows Update
L’esecuzione dello strumento di risoluzione dei problemi di Windows Update può aiutare a identificare il problema esatto in questo scenario.
Vai al pulsante Start e cerca Risoluzione dei problemi.
Quindi selezionare l’opzione di risoluzione dei problemi. Scorri verso il basso fino a visualizzare l’opzione Windows Update. Fare clic sullo strumento di risoluzione dei problemi di Windows Update ed eseguirlo.
Esegui l’aggiornamento di Windows e controlla se il problema è stato risolto o meno.
3.) Avviare il servizio manualmente
Se non funziona, potrebbe essere necessario riavviare il servizio manualmente. Ecco i passaggi rapidi per farlo:
Premi Win + R per aprire la finestra Esegui e cerca services.msc. Verrà visualizzata la finestra del servizio.
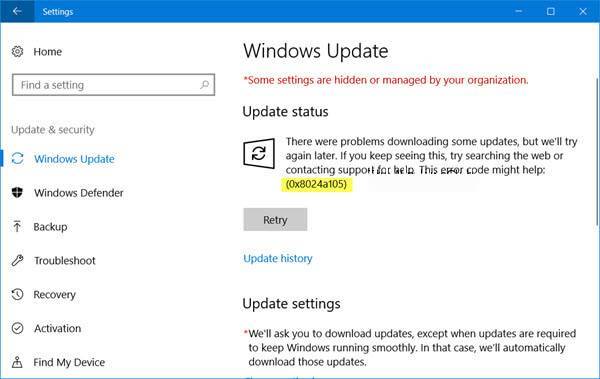
Scorri verso il basso e fai clic con il pulsante destro del mouse sul servizio Windows Update. Ora seleziona Proprietà.
Ora cambia il tipo di avvio in manuale. Infine, fai clic su Applica e seleziona OK. Assicurati inoltre che lo stato del servizio sia In esecuzione.
Esegui Windows Update senza riavviare il sistema. Una volta aggiornato il sistema, il problema dovrebbe essere risolto per utilizzi futuri.
4.) Verifica la presenza di altri malware
Potresti riscontrare tali problemi la maggior parte delle volte a causa di alcuni malware che interrompono il tuo sistema. In questi casi, prova a scansionare il tuo sistema per evitare questo problema. Puoi utilizzare lo strumento di rimozione malware di Microsoft. Segui le istruzioni e completa la scansione. Se questo trucco funziona davvero, non ti imbatterai più nello stesso problema.
È disponibile altro software, come byte di malware e altri software di rilevamento dei virus. Puoi provarne uno qualsiasi. Il motto principale è rilevare e rimuovere qualsiasi virus che impedisce il corretto funzionamento di Windows Update.
5.) Salvataggio dei file di Windows Update
Se nessuno degli altri metodi funziona, puoi provare a salvare i file di Windows Update. Segui i passaggi seguenti per completare il processo.
Nella barra di ricerca di Windows, cerca Prompt dei comandi. Fare clic con il pulsante destro del mouse sull’opzione Prompt dei comandi e selezionare “Esegui come amministratore.
Ora digita i seguenti comandi come mostrato nell’immagine e premi il pulsante Invio dopo ogni comando.
regsvr32 wuapi.dll regsvr32 wuaueng.dll regsvr32 wups.dll regsvr32 wups2.dll regsvr32 wuwebv.dll regsvr32 wucltux.dll
Dopo aver eseguito tutti i comandi, esci dal prompt dei comandi e riavvia il sistema.
Ricordo: Prima di provare il metodo CMD, assicurati di creare un backup o un punto di ripristino.
Dalla redazione
Toutes les méthodes mentionnées ci-dessus sont authentiques et le service de mise à jour de Windows ne fonctionnera sûrement pas sur le problème de Windows 10. Si vous souffrez d’un tel problème, nous espérons que l’une de ces astuces fonctionnera certainement pour voi. Se ti senti bloccato in uno dei metodi, commenta di seguito. Saremo felici di aiutarti.