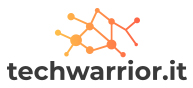Il multitasking è qualcosa che non possiamo ignorare. Sebbene possiamo ottenere risultati migliori in qualsiasi attività, concentrandoci ancora su un’attività alla volta, il multitasking può velocizzare le cose. Quindi, la sua importanza è giustificata e molti sono alla ricerca di modi per multitasking, specialmente quando alcuni di essi sono automatici.
Con il tuo PC puoi ascoltare musica in una finestra, disegnare in un’altra finestra e trasferire file su dispositivi esterni in un’altra finestra. Potresti voler tenere sotto controllo i progressi di tutti e non è possibile navigare frequentemente tra di loro. In tal modo, Microsoft ha impostato questa opzione in Windows 10 per aiutare gli utenti a svolgere più attività per una migliore produttività.
Basta seguire le istruzioni qui sotto per attivare il Aiuto immediato nel tuo Windows 10 e avere un modo migliore di guardare quattro finestre contemporaneamente. Ecco come;
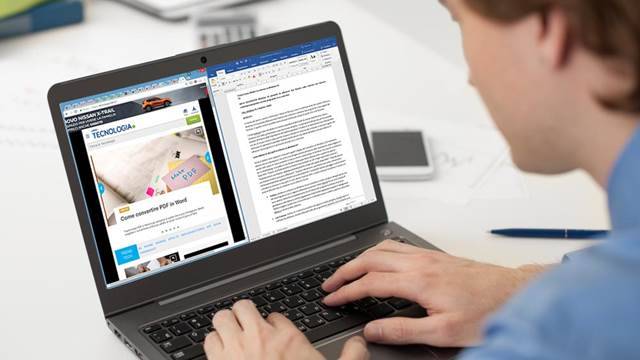
Schermo diviso in Windows 10 utilizzando Snap Assist
- Aperto impostazioni dal menu di avvio
- Vai a Sistema quindi seleziona Multitasking nel riquadro di sinistra.
- Questo aprirebbe il Rompere sezione opzioni, che dovrebbe essere attivato (se disabilitato) e controlla cosa può fare.
L’abilitazione dello snap consentirà alle finestre di adattarsi in base agli spazi disponibili sullo schermo. Tutto quello che devi fare è trascinare le finestre in uno degli angoli vuoti e andare.
Come dividere lo schermo in Windows 10?
- Attivando lo Snap, apri le finestre (applicazioni) che vuoi dividere per il multitasking.
- Puoi sceglierne un massimo di quattro poiché Snap ti consente di dividere l’intero schermo in quattro finestre diverse.
- Ora apri una di quelle finestre e trascinala in uno degli angoli e vai. Questo metterà automaticamente la finestra a metà. Ora la scelta dell’altra finestra sarà la stessa nel secondo tempo. La scelta di quattro finestre dividerà lo schermo in quattro finestre uguali.
Se vuoi gestire le tue finestre con la tastiera, ci sono molte scorciatoie qui sotto,
- Tasto Windows + Freccia Sinistra: Sposta la finestra dell’applicazione nella metà sinistra dello schermo.
- Tasto Windows + Freccia destra: Sposta la finestra dell’applicazione nella metà destra dello schermo.
- Tasto Windows + Freccia sinistra + Freccia su: Sposta la finestra dell’applicazione in alto a sinistra dello schermo.
- Tasto Windows + Freccia giù: Riduci a icona la finestra.
- Tasto Windows + Freccia giù: Massimizza la finestra.
- Tasto Windows + Freccia sinistra + Freccia giù: Sposta la finestra dell’applicazione nella parte inferiore sinistra dello schermo.
- Tasto Windows + Freccia destra + Freccia su: Sposta la finestra dell’applicazione in alto a destra sullo schermo.
- Tasto Windows + Freccia destra + Freccia giù: Sposta la finestra dell’applicazione in basso a destra sullo schermo.