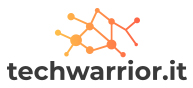È ovvio trovare problemi mentre si lavora con qualcosa di tecnico. Tuttavia, in questo articolo di oggi, discuteremo dell’errore che dice “Impossibile completare la formattazione di Windows”. Potresti esserti imbattuto spesso durante il tentativo di formattare le unità di archiviazione, la scheda SD o un’altra unità esterna.
È chiaramente molto confuso, specialmente quando stai cercando di far funzionare le cose senza intoppi. E questo errore ti impedisce di utilizzare il tuo driver USB o altri metodi di trasferimento multimediale. Fortunatamente, abbiamo alcune soluzioni che potrebbero aiutarti a risolvere il problema.
Windows non ha potuto completare il formato
Come correggere l’errore “Impossibile completare la formattazione di Windows”: –
1. Utilizzo di Gestione disco
Tra le migliori soluzioni senza sforzo, trovare la gestione del disco può essere un’opzione relativamente più semplice. Il programma Gestione disco ti aiuta fondamentalmente a gestire le varie unità nel tuo sistema.
Per risolvere il problema tramite Gestione disco, seguire i passaggi seguenti:
- Apri il programma Gestione disco dal menu di Windows.
Utilizzo di Gestione disco
- Seleziona l’unità specifica in cui hai visualizzato il messaggio di errore. Quindi fai clic destro su di esso e fai clic su formato.
Spero che questi semplici passaggi funzionino e aiutino a risolvere il problema.
2. EaseUS Partition Master
L’applicazione di EaseUS Partition Master al tuo “Impossibile completare la formattazione di Windows” può essere un’opzione efficace. Questo è un programma di gestione del disco disponibile per Windows e Mac. Anche la versione gratuita di questo software può essere un’ottima soluzione al tuo problema. Ti consente di formattare l’unità in uno qualsiasi dei tuoi file system preferiti come exFAT, NTFS, ecc.
- Per attivare questa opzione, avvia prima l’applicazione EaseUS.
- Ora fai clic con il pulsante destro del mouse sull’unità che desideri formattare. E scegli il ‘Formato’ opzione.
EaseUS Partition Master
- Quindi seleziona il tuo file system preferito e la dimensione del cluster per formattare la partizione. Fare clic su OK.”
- Cliccando “VA BENE,” vedrai quindi una finestra di avviso. Clicca su “VA BENE” di nuovo e continuare il processo.
- Infine, fai clic su Eseguire l’operazione opzione e selezionare “Applicare” per avviare la formattazione dell’unità.
EaseUS Partition Master
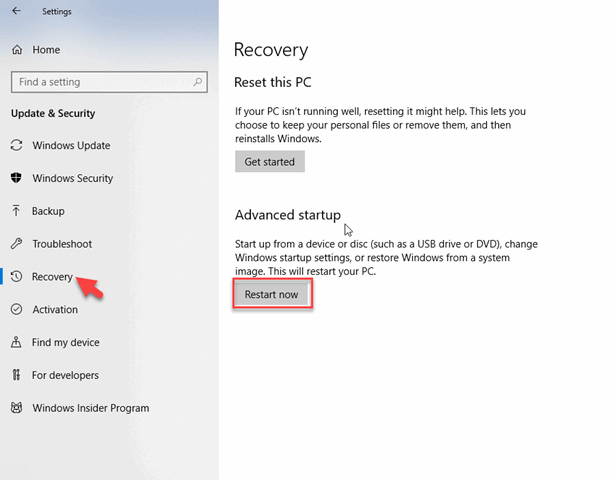
Questo software di gestione del disco esegue formati efficienti sul disco rigido. È un modo semplice per superare questi problemi di Windows.
3. Utilizzo del prompt dei comandi
Il prompt dei comandi di Windows è molto semplice per formattare il disco rigido. In questo caso, alcune righe di comando dovrebbero fare il tuo lavoro. I semplici passaggi menzionati di seguito ti guideranno attraverso il processo.
- Innanzitutto, avvia il prompt dei comandi di Windows dal menu.
- Quindi digita il comando “formato C: /fs.ntfs”. E infine, premi il pulsante Invio per formattare la tua unità preferita.
In questa riga di comando “formato C: /fs.ntfs”, la lettera “C” indica quale unità deve essere formattata. Se hai un problema con l’unità D. Quindi il codice diventa “format D: /fs.ntfs” dove D sta per unità D. Questo è il modo più semplice ma accurato con cui puoi semplicemente formattare i tuoi dischi rigidi.
4. Rimuovere la protezione da scrittura e riformattare il dispositivo di destinazione
Se il tuo dispositivo è bloccato o protetto da password, Windows non può formattare direttamente il tuo dispositivo di archiviazione. Quindi, dovrai sbloccare il dispositivo prima di iniziare il processo di formattazione. Nessun problema, non ha nulla a che fare con la scienza missilistica. In effetti, i passaggi sono abbastanza semplici e non richiedono nemmeno molto tempo.
- Prima di tutto, devi connettere il dispositivo al tuo PC.
- Basta sbloccare e quindi rimuovere la password dal dispositivo in questione.
- Ora riformatta il dispositivo utilizzando uno dei metodi sopra descritti.
5. Utilizzo della partizione guidata AOMEI
Infine, un altro modo intuitivo per gestire in modo efficiente le partizioni del disco. Questo strumento può essere molto utile e funziona alla grande con diverse versioni di Windows. Inoltre, puoi persino usarlo come alcuni sistemi operativi migrati e convertire facilmente i dischi MBR / GPT senza perdere dati. Per iniziare, puoi scaricare il software gratuito dal link indicato.
Scarica AOMEI Partition Assistant
Una volta completato il download, segui i passaggi seguenti per completarlo:
- Seleziona l’unità che desideri formattare.
- Fare clic destro su di esso, scegliere l’opzione Avanzate. Quindi vai su Verifica partizione dal sottomenu.
- Infine, correggi tutti gli errori selezionando l’opzione “Verifica partizione e correggi gli errori in questa partizione utilizzando chkdsk.exe”.
Utilizzo di AOMEI Partition Assistant
Dalla redazione
Quando si lavora con qualsiasi software o hardware, di solito sono previsti errori. Tuttavia, c’è sempre una soluzione ad ogni problema. Quindi, queste sono alcune delle soluzioni al nostro problema oggi. Dicci quale metodo ha davvero funzionato per te.