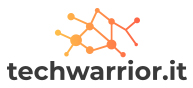Al giorno d’oggi, per migliorare la grafica e le prestazioni, la maggior parte dei laptop/PC ha una GPU integrata. Ma pochi di loro hanno una singola GPU e alcuni di loro hanno più GPU. Quindi per una singola GPU, nessuna scelta. Per le impostazioni multi GPU, Microsoft dispone di una pagina delle impostazioni grafiche che consente di gestire le prestazioni grafiche in base alle applicazioni.
Prima di ciò, gli utenti dovevano selezionare gli strumenti dal pannello di controllo NVIDIA o AMD Catalyst Control. L’opzione Impostazioni grafiche è stata annunciata nell’aggiornamento 2018, quindi se non vedi la funzione, devi aggiornare Windows alla versione più recente.
La GPU viene utilizzata per giochi, progettazione grafica e prestazioni elevate. Al momento, ci sono molti giochi con una grafica di alta qualità, quindi questo tipo di PC è necessario per gestire la grafica. Quando il tuo PC ha più driver grafici, puoi impostarne uno come GPU predefinita per qualsiasi applicazione.
Metodi per impostare la GPU predefinita per le app in Windows 10
Se desideri massimizzare le prestazioni, consulta i metodi indicati per impostare la GPU predefinita per le applicazioni.
Metodo 1: imposta la GPU predefinita per le app desktop classiche
Segui i passaggi seguenti e imposta la GPU predefinita per le app desktop classiche su PC Windows.
Metodo 2: imposta la GPU per le app di Microsoft Store
La configurazione della GPU per le app di Microsoft Store è leggermente diversa. Tuttavia, alcuni dei passaggi per l’avvio delle applicazioni desktop classiche sono simili.
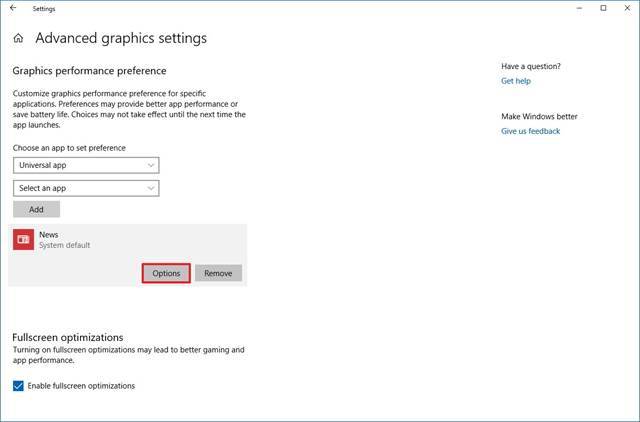
I passaggi per scegliere l’applicazione per impostare una preferenza nelle impostazioni grafiche sono gli stessi. Dopodiché segui i passaggi seguenti.
Questo è tutto! Ora hai impostato la GPU predefinita per le applicazioni in Windows 10. Per vedere le modifiche, riavvia il PC.
Ricorda che queste impostazioni sovrascriveranno le impostazioni disponibili in altri pannelli di controllo.
Quando imposti manualmente la GPU preferita per un’app, l’app decide sempre quale processore utilizzare. Supponiamo che l’applicazione stia ancora utilizzando un’altra GPU; anche dopo aver modificato le impostazioni, è necessario modificare le sue preferenze.
Se vuoi impedire all’app di utilizzarla, vai alla pagina “Impostazioni grafiche avanzate” e seleziona l’app. Quindi fare clic sul pulsante Rimuovi.