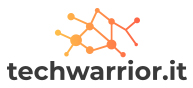La modalità oscura è la richiesta attuale di molti utenti perché è una buona esperienza nell’uso del software. Il concetto è lo stesso non solo per le applicazioni mobili, ma anche per i computer desktop.
Sebbene non fosse disponibile nelle versioni precedenti di Windows, abbiamo dovuto renderlo possibile utilizzando modifiche e mod. Ma fortunatamente, nell’ultima versione, ovvero Windows 10, abbiamo l’opzione integrata nelle impostazioni.
Ti bastano pochi clic per attivarlo. Quindi, qui in questo articolo, spiegheremo cos’è la modalità oscura e come attivarla in Windows Incluso come può aiutarti a ridurre l’affaticamento degli occhi.
Scopri come abilitare la modalità oscura in Windows 10
La modalità scura è un tema che possiamo applicare all’interfaccia utente per ridurre al minimo l’affaticamento degli occhi. A causa delle brillanti luci bianche che escono dal monitor, gli occhi sono costantemente sotto sforzo. Durante l’utilizzo della modalità oscura piace ai tuoi occhi ma li protegge anche.
In Windows, le versioni iniziali applicavano la modalità oscura solo nelle app UWP e nelle app di impostazioni. Ma l’ultima versione offre una modalità oscura a livello di sistema che può essere vista anche in Esplora risorse.
Per me personalmente, mi piace la modalità scura piuttosto che la modalità chiara. Che sia su Android o anche su una distribuzione Linux, preferisco la modalità oscura. Pronto a provare questo? Segui questi passaggi per abilitare la modalità oscura in Windows 10.
Passaggi per abilitare il tema della modalità oscura in Windows 10:
Puoi abilitare la modalità oscura dall’app delle impostazioni.
- Apri il Applicazione delle impostazioni di Il menu di avvio.
- Andare verso Personalizzazione> Colori.
- Ora sulla destra troverai Scegli il tuo colore.
- Dall’elenco a discesa, seleziona scuro.
Questo sarà applica il tema scuro all’intero sistema e puoi vedere la differenza nell’app di impostazione, nonché nell’esploratore, nel pannello di controllo, ecc.
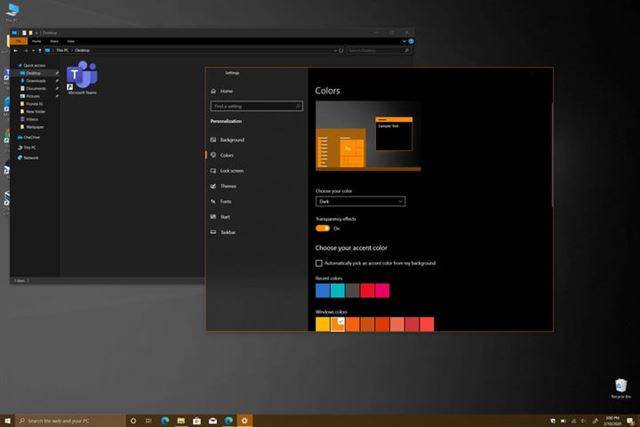
Puoi anche vedere che c’è un’altra opzione nel menu a discesa come Personalizzato.
L’opzione personalizzata ti consentirà di scegliere una modalità oscura per Windows e app individualmente. Ciò significa che puoi avere il menu Start in colore chiaro e le applicazioni in colore scuro.
Passaggi per attivare la luce notturna su Windows 10
Puoi combinare questa opzione con una luce notturna per proteggere meglio i tuoi occhi. La luce notturna sostituisce la luce blu emessa dallo schermo con un colore più caldo. Aiuta a ridurre l’affaticamento degli occhi e ti aiuta ad addormentarti.
Segui questi passaggi per attivare la luce notturna:
- Apri Impostazioni e cerca “Luce notturna.”
- Fare clic sul risultato per aprire le opzioni.
- Clicca su Accendere ora e attiverà questa funzione.
Puoi spostare il cursore e regolare l’intensità di questo effetto sullo schermo. Tuttavia, non è necessario attivare questa opzione ogni volta.
Puoi invece impostare un orario per l’avvio automatico della modalità:
- Fare clic su Pianifica luce notturna.
- Dalle opzioni, puoi impostare le tue opzioni preferite.
- È possibile selezionare l’impostazione predefinita (dal tramonto all’alba) o impostare gli orari desiderati.
Dalla redazione
Poiché la modalità oscura è diventata una funzionalità indispensabile nel reparto dell’interfaccia utente, è bello vedere l’opzione in Windows. Tuttavia, non è disponibile alcuna automazione nelle impostazioni per applicare dinamicamente i colori scuri e chiari in base all’ora del giorno.
Ma c’è una lunga soluzione alternativa per farlo funzionare tramite l’utilità di pianificazione. Ciò richiede l’automazione di alcuni script di PowerShell che possono abilitare o disabilitare la modalità oscura.
Tuttavia, è possibile combinare la funzione luce notturna nelle finestre con la modalità oscura per ridurre l’affaticamento degli occhi. A differenza della modalità oscura, una luce notturna può essere applicata dinamicamente specificando l’ora in cui accenderla o spegnerla.
articoli Correlati
Cosa troverete