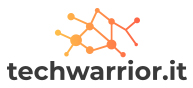Stai usando Windows 10? Ottenere un errore “WiFi non ha una configurazione IP valida”. Questo è un problema comune riscontrato dalla maggior parte degli utenti Windows. Questo errore può verificarsi anche se stai utilizzando una connessione Ethernet sul tuo PC. Ma non preoccuparti, perché l’errore può essere risolto facilmente.
L’errore indica che il problema riguarda lo stack TCP/IP del computer. Gli utenti Windows potrebbero ricevere questo errore durante la risoluzione dei problemi. Sfortunatamente, la risoluzione dei problemi dà solo problemi ma non li risolve. L’utente deve risolvere il problema manualmente.
Il motivo dell’errore può essere qualsiasi. Potrebbe esserci un guasto nella rete, le impostazioni di rete potrebbero essere errate, problemi hardware, problemi di rete dell’operatore e molti altri motivi. Ma come abbiamo detto, l’errore può essere risolto facilmente.
Esistono alcuni metodi per risolvere il problema, che forniremo qui in questo articolo. Disinstallando la scheda di rete wireless o utilizzando TCP/IP, rinnovare l’indirizzo IP, impostare manualmente l’indirizzo IP o utilizzare altri metodi.
Qui in questo articolo, ti forniremo i metodi per correggere l’errore. Scopri le soluzioni e correggi l’errore nel PC Windows.
Modi migliori per correggere l’errore “WiFi non ha una configurazione IP valida”: –
Scopri i metodi per correggere l’errore. Abbiamo fornito una guida passo passo in tutti i modi.
Metodo 1: reimposta TCP/IP
Correggere l’errore reimpostando TCP/IP dal prompt dei comandi. Dai un’occhiata ai passaggi seguenti:
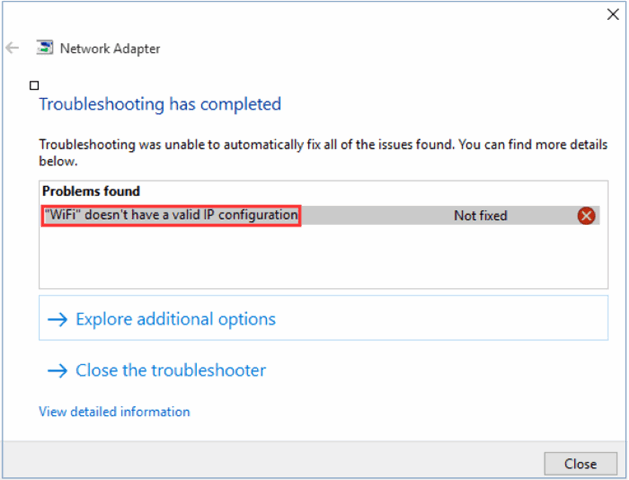
- fretta Tasto Windows + X e scegli Prompt dei comandi (amministratore) menù.
- Una volta aperto, digita le seguenti righe:
- netsh winsock reset
- netsh int reset ip
- Ora chiudi il prompt dei comandi e riavvia il PC.
La maggior parte degli utenti ha affermato che potrebbe risolvere i problemi di configurazione IP. Se i comandi dati non funzionano, prova questi comandi:
ipconfig/releaseipconfig/flushdnsipconfig/renew
Metodo 2: modifica SSID e password wireless
Vai al tuo modem e cambia l’SSID e la password wireless per correggere l’errore. Seguire i passaggi per modificare SSID e password.
- Innanzitutto, collega il tuo PC al modem utilizzando un cavo Ethernet.
- Accedi al tuo modem
- Modificare l’SSID e la password wireless.
- Altrimenti, puoi consultare il manuale del modem per maggiori dettagli.
Metodo 3: imposta manualmente il tuo indirizzo IP
Passaggi per impostare manualmente il tuo indirizzo IP:
- fretta Tasto Windows + X e scegli Connessioni di rete
- Ora fai clic con il pulsante destro del mouse sulla tua rete wireless e seleziona Proprietà dal menu
- Scegliere Protocollo Internet versione 4 (TCP / IPv4) e clicca su Proprietà
- Nella finestra Proprietà, seleziona il pulsante Usa il seguente indirizzo IP e inserire l’indirizzo IP, la subnet mask e il gateway predefinito.
- Al termine, fare clic sul pulsante OK.
Metodo 4: eseguire un avvio pulito
Puoi anche correggere l’errore con un avvio pulito. Con esso, puoi disattivare tutte le app e i servizi di terze parti, causando problemi con la connessione wireless. Eseguire un avvio pulito eseguendo i seguenti passaggi:
- Premi il tasto Windows + R e invio msconfig E premi invio.
- Quando si apre il programma di installazione di Windows, scegli Avvio selettivo e deseleziona Carica elementi di avvio.
- Ora vai alla scheda servizi e controlla, Nascondi tutti i servizi Microsoft.
- Fare clic sul pulsante Disabilita tutto.
- Apri il Inizio scheda e fare clic su Apri Responsabile attività.
- Ci sarà un elenco di app di partenza.
- Fare clic con il tasto destro su ciascuna app e scegliere Disattivare.
- Dopo aver disabilitato tutte le applicazioni di avvio, chiudi Task Manager e fai clic su Applica, quindi fai clic su OK.
- Ora riavvia il computer.
Riavvia il computer e verifica se il problema è stato risolto o meno. Se l’errore non viene risolto, puoi scegliere un altro metodo dall’elenco di metodi fornito.