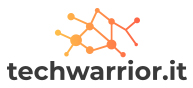Windows 10 cambia continuamente di giorno in giorno, rilasciando aggiornamenti nel loro nuovo sistema operativo Windows 10. Molti utenti amano essere aggiornati con l’ultima versione di Windows 10 e vogliono accedere alle loro notizie. Quindi, prima di andare avanti, devi sapere quale build o versione stai attualmente utilizzando sul tuo computer. Non esiste un tempo fisso per implementare l’aggiornamento di Windows 10.
Windows 10 è l’ultimo sistema operativo rivendicato da Microsoft. Quindi apportano modifiche a quelle esistenti e implementano i loro aggiornamenti successivi come Aggiornamento dell’anniversario, aggiornamento di novembre 2019, aggiornamento di ottobre 2020, ecc.. Molti utenti non conoscono ancora la versione e il numero di build di Windows 10. Quindi qui abbiamo due modi migliori per verificarlo.
Comprendere l’edizione, la versione, il numero di build e il tipo di sistema di Windows 10
Nel tutorial qui sotto, vedrai questi quattro elementi contenuti nelle specifiche di Windows 10.
La modifica- Mostra quale edizione stai attualmente utilizzando come Windows 10 Home, Professional, Enterprise, Education, ecc.
Versione- Mostra quale versione hai attualmente nel tuo Windows 10 come. Puoi vedere l’elenco delle versioni nell’immagine qui sotto.
Numero di versione del sistema operativo – Ti mostra il numero di build corrente delle tue finestre. Puoi individuare la cronologia dei numeri di build di Windows 10 qui.
Tipo di sistema- Indica se stai utilizzando un sistema operativo a 32 o 64 bit.

Passaggi per scoprire quale versione e quale versione di Windows 10 hai
Metodo 1: con il comando Esegui
Questo è il metodo migliore e più veloce per controllare il numero di build e la versione di Windows 10. Segui questi passaggi per informazioni.
- fretta Finestre + R tasto per aprire la finestra di esecuzione; dopo quel tipo vincitore e premi Invio.
- Ora vedrai una piccola finestra pop-up Informazioni su Windows Box, dove puoi vedere la versione e il numero di build come nell’immagine qui sotto.
Da notare: Nel secondo paragrafo puoi anche vedere l’edizione corrente delle tue finestre.
Metodo 2: dall’app Impostazioni
Funziona solo con le edizioni di Windows 10, alcuni aggiornamenti potrebbero avere un aspetto diverso nell’interfaccia utente, ma puoi individuare queste impostazioni in tutto Windows 10.
- Apri i tuoi App Impostazioni di Windows 10, Clicca su Sistema.
- Quindi vedrai finestre con un menu a sinistra; clicca su Di nell’ultima parte del menu.
- Vedrai il informazioni su Windows 10. Come con il primo metodo, qui vedrai il numero di build e la versione di Windows.
Dalla redazione
In questo articolo troverai tutte le informazioni sul versione Windows 10; Versione del sistema operativo, tipo di sistema ed edizione. Se vuoi saperne di più su questi elementi, puoi controllare la pagina Wikipedia della cronologia delle versioni di Windows 10.
Se hai qualche problema riguardo a questo articolo, puoi commentare qui sotto. Possiamo risolvere la tua richiesta il prima possibile.
Cosa troverete