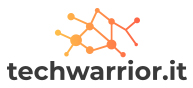Il monitoraggio delle prestazioni del PC durante l’utilizzo di programmi o giochi che richiedono prestazioni elevate è molto importante per determinare le capacità del PC. Perché puoi modificare particolari impostazioni per prestazioni ottimali o aggiornare i componenti del tuo PC. Finora abbiamo utilizzato Task Manager o altri strumenti come MSI Afterburner per eseguirli.
Taskmanager utilizza una certa quantità di risorse per monitorare le prestazioni. Dal momento che ne hai bisogno per l’esecuzione in background. Inoltre, non c’è alcuna opzione per monitorare gli FPS nel gioco, ma aspetta, c’è un’opzione integrata in Windows 10 che puoi usare senza dover installare altre app.
Sebbene lo strumento di monitoraggio sia in qualche modo nascosto, in questo articolo spiegheremo come abilitare e utilizzare questa funzione per monitorare le prestazioni del tuo PC in tempo reale.
Passaggi per abilitare il pannello di monitoraggio delle prestazioni nascosto in Windows 10?
Sì, l’opzione è nascosta in questa barra di gioco XBOX. Potresti averlo visto prima. La maggior parte delle persone non lo usa nemmeno.
Tuttavia, alcune persone utilizzano questa funzione per accedere ai servizi XBOX e acquisire schermate o registrare un gioco.Ma con l’ultima versione dell’app, Microsoft ha incluso un widget di monitoraggio delle prestazioni insieme ad alcuni altri strumenti utili.
- Apri Start e digita “Barra di gioco”. Apri l’app dai risultati. (Puoi anche premere Tasto Windows + G per aprire lo stesso velocemente).
- Dalla barra, fai clic su Menu Widget e fai clic su “Prestazione” per visualizzare il widget.
- Puoi spostare il widget nella posizione preferita e Fissalo. (Appuntandolo lo mostrerà sopra tutte le finestre, anche sui giochi).
Questo è tutto e puoi utilizzare il monitor delle prestazioni per monitorare le prestazioni del tuo PC. Ci sono altre funzionalità come il controllo dell’audio, l’acquisizione di screenshot e
Prerequisiti e suggerimenti
Sebbene per utilizzare questa funzione, il tuo PC deve soddisfare requisiti specifici. In caso contrario, la funzione non funzionerà come previsto. Ecco il requisito che dovresti vedere:
- Devi aggiornare il tuo sistema a Windows 10 versione 1809 o successiva. Controlla la tua versione o aggiornala andando su Impostazioni> Sicurezza e aggiornamenti.
- La barra di gioco XBOX deve essere nell’ultima versione. Aggiornalo dal Microsoft Store.
Da notare: Se hai utilizzato script di deflazione, l’app potrebbe essere eliminata. Anche su Windows 10 Light Edition (versioni non ufficiali), la funzionalità verrà rimossa. In tal caso, puoi semplicemente visitare il negozio Microsoft e reinstallare la barra di gioco XBOX facendo clic qui.
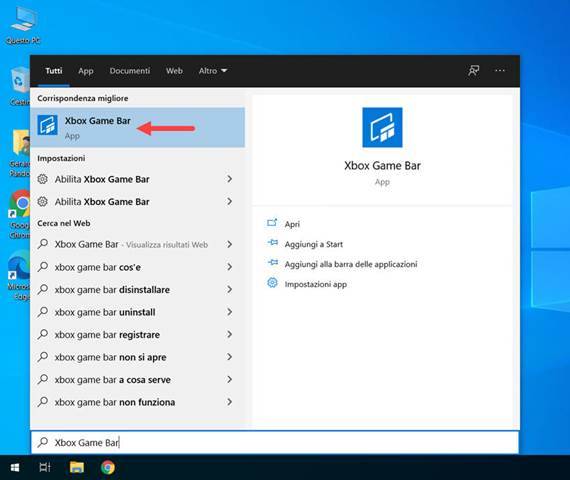
Consigli
A volte lo strumento non funziona se si utilizza hardware meno recente o una GPU integrata. Per qualche motivo lo strumento non è stato in grado di mostrarmi l’utilizzo della GPU sul mio laptop che utilizza i-GPU; anche il task manager non lo mostrerà.
Leggi anche: Come visualizzare file e cartelle nascosti sul dispositivo Android?
Per visualizzare FPS, devi abilitare le autorizzazioni UAC per lo strumento. Puoi revocarlo andando nella scheda FPS e facendo clic su Richiedi accesso.
Ma devi riavviare il PC affinché la modifica abbia luogo. Anche se vuoi solo misurare FPS, Fraps è uno strumento perfetto esclusivamente per questo.
Conclusione
Quindi, per avere una rapida panoramica delle prestazioni, questo strumento potrebbe essere utile. Sebbene per ottenere maggiori informazioni, si consiglia di utilizzare strumenti come MSI afterburner o strumenti simili.
Forniscono un uso dettagliato di Utilizzo di CPU (tutti i core), RAM e GPU. Ma vale la pena provare questo strumento integrato perché può essere attivato semplicemente premendo il tasto Windows + G! Hai bisogno di maggiori informazioni e supporto? Visita questa pagina di supporto per problemi FPS nella barra di gioco.