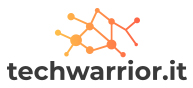Offrendo maggiore personalizzazione agli utenti, Microsoft ha introdotto una barra delle applicazioni programmabile nel suo canale di sviluppo di Windows 10 Build 20161. Ciò consentirebbe agli utenti di personalizzare gli elementi che appaiono nella barra delle applicazioni, che potrebbero essere icone che appaiono ogni giorno. account. Le icone della barra delle applicazioni vengono visualizzate a seconda dell’account a cui hai effettuato l’accesso, ad esempio gli account Microsoft e Xbox Live.
Ciò accade nella maggior parte dei casi, in particolare con le app Microsoft come l’app Xbox aggiunta alla barra delle applicazioni quando giochi molto o l’app Il tuo telefono quando è connesso un telefono. Mentre bloccarli aiuta a notificare le azioni in sospeso e facilita l’accesso, la loro cancellazione rende la barra delle applicazioni più attraente.
Di seguito abbiamo compilato alcuni passaggi per disattivare la barra delle applicazioni programmabile nel tuo sistema operativo Windows 10. È un po’ tecnico ma non così difficile. Seguilo passo dopo passo; abbiamo aggiunto screenshot per una migliore comprensione.
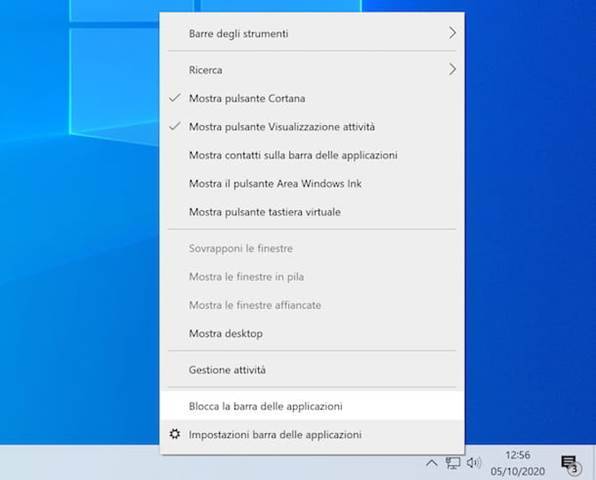
Come disattivare la barra delle applicazioni programmabile in Windows 10
- Apri il Editor del registro di Windows nel tuo sistema. Per farlo, digita “Regedit“nel menu Start e aprire il risultato dell’applicazione di Editore del registro.
- Ora vai a
HKEY_LOCAL_MACHINESOFTWAREPoliciesMicrosoftWindowsCloudContent
- Qui nel riquadro di destra, fare clic con il tasto destro per aprire le opzioni e selezionare Nuovo e Valore Dword (32 bit).
- Denominare il valore Dword (32 bit) appena creato come “Disabilita il contenuto ottimizzato per il cloud.“
- Successivamente, fai doppio clic su quella Dword appena creata per aprire una finestra di dialogo e modificare il valore di “0” a “1“.
Questo è tutto. Le modifiche avranno effetto al prossimo avvio del computer e visualizzeranno solo le icone standard e non le icone aggiuntive per altri account.