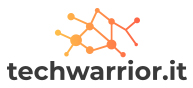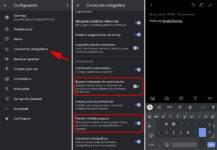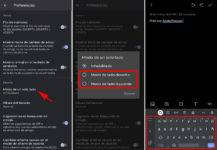Nell’articolo del blog vediamo: Consigli e trucchi Gboard che probabilmente non sapevi!
Gboard , la tastiera più famosa per Android, questa è una delle tastiere più semplici e intelligenti. Offre ricerca rapida, traduzione rapida, pacchetti emoji e altre funzionalità. Tuttavia, molti di noi non sfruttano appieno il potenziale di Gboard. Quindi ti mostrerò il meglio di Gboard evidenziando le sue fantastiche funzionalità e l’ottima opzione di personalizzazione. Una volta che conosci tutti i suoi suggerimenti e trucchi, inizierai a goderti Gboard al massimo.
Nota: per molti dei suggerimenti e dei trucchi di Gboard riportati di seguito, vai a “Impostazioni”. Accedi al tuo dispositivo semplicemente aprendo le impostazioni di Android> scegliendo “Lingue e immissione”> “Tastiera virtuale”> Gboard.
I migliori consigli e trucchi per Gboard
Traduci rapidamente il testo
Una delle migliori caratteristiche di Gboard è che ti consente di tradurre rapidamente un testo , questo è particolarmente utile quando scrivi in una lingua diversa. Ti aiuterà mentre chatti con un amico o un cliente straniero.
È possibile fare clic sulla freccia destra nella barra dei suggerimenti e selezionare l’icona “Traduci” per accedere a questa funzione. Quindi devi solo selezionare la lingua, scrivere il testo che vuoi scrivere e sarà scritto nel tuo testo tradotto .
Elimina le parole suggerite
Se non sei soddisfatto di una parola suggerita, puoi rimuovere il suggerimento e scegliere di non vederlo più usando questo trucco. Puoi premere a lungo una parola suggerita e trascinarla sull’icona del cestino per rimuoverla dai suggerimenti.
Aggiungi punteggi rapidi
Gboard aggiunge opzioni per aiutarti a digitare più velocemente, scrivere punteggi veloci è uno dei trucchi per ottenere velocità. Puoi abilitare vari trucchi di punteggiatura nelle Impostazioni di Gboard> ” Controllo ortografico “. Le opzioni sono chiamate ” Spazio dopo la punteggiatura ” e ” Punto e doppio spazio “.
Come avrai intuito, questi ti consentono di aggiungere automaticamente un punto e uno spazio dopo ogni punteggiatura. Inoltre, c’è un altro trucco per aggiungere rapidamente punteggi. Puoi premere a lungo il tasto del punto .
Utilizzare la modalità di modifica del testo
Se hai mai provato a modificare il testo su Android, soprattutto se il testo è molto lungo, sapresti che non è un compito facile. Gboard ha una modalità di modifica del testo per risolvere lo stesso problema.
Da leggere: 10 migliori trucchi per Android che dovresti sapere nel 2020!
Ogni volta che è necessario utilizzare la modalità di modifica del testo, basta premere la freccia destra sulla barra dei suggerimenti e premere l’icona del cursore. In questa modalità, puoi passare facilmente da una parola all’altra o da una frase utilizzando i tasti freccia.
Modificare le maiuscole e minuscole di una parola
Gboard ha una bella funzione per cambiare le maiuscole e le minuscole di una parola. Basta selezionare una parola e premere il tasto di scorrimento sulla tastiera per cambiare il vostro caso. Ti consente di selezionare tra due casi in modo rapido ed efficiente: maiuscolo e minuscolo. Il primo rende maiuscola la prima lettera e la seconda l’intera parola.
Utilizzare la modalità a una mano
Se utilizzi uno smartphone con un grande schermo, che è generalmente popolare in questi giorni, potresti avere problemi a digitare con una mano. In tal caso, puoi abilitare la modalità con una sola mano di Gboard. In questa modalità, la tastiera è meno ampia ed è allineata a sinistra oa destra dello schermo a seconda della scelta.
Puoi abilitarlo in Impostazioni Gboard> Preferenze > ” Modalità unilaterale “.
Cerca in Gboard
Google, essendo un motore di ricerca, ha implementato una funzionalità di ricerca semplice ma abbastanza efficace direttamente in Gboard. Questo rende la distanza tra te e le tue ricerche a un solo clic di distanza.
Puoi attivare questa funzione aprendo il pulsante Impostazioni di Gboard> Cerca e alternando le opzioni chiamate ” Ricerca predittiva ” e ” Mostra ricerca e altro “.
Infine, puoi fare clic sulla freccia destra sulla barra dei suggerimenti e fare clic sull’icona di ricerca per eseguire una ricerca senza interrompere la digitazione su Gboard.
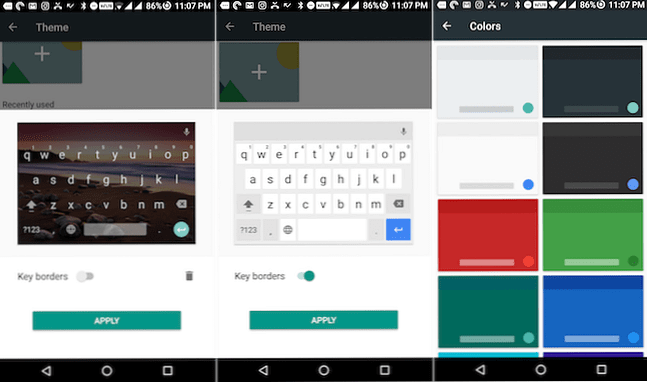
Da non perdere: 12 migliori suggerimenti e trucchi per Android Auto nascosti
Cambia lingua
Ogni volta che è necessario modificare la lingua o il layout della tastiera, è possibile premere a lungo il tasto barra spaziatrice e selezionare ” Cambia tastiera ” nella finestra di dialogo .

Gboard ha anche un tasto della lingua che puoi abilitare dalle tue impostazioni> Preferenze > ” Mostra tasto di cambio lingua “. Se vedi il pulsante disattivato, disattiva ” Mostra tasto cambio emoji ” e riprova.
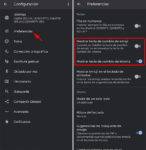
Abilitare la riga dei numeri
Se ti accorgi di inserire numeri abbastanza frequentemente, è meglio abilitare e utilizzare la riga dei numeri per velocizzare la digitazione. Puoi attivarlo selezionando Preferenze nelle Impostazioni di Gboard e attivando ” Riga numerica “.

Elimina un’intera parola
Quando ho iniziato a utilizzare una tastiera touch anni fa, ho scoperto che eliminare le parole era uno dei compiti più difficili. Gboard aiuta con questa attività, poiché puoi fare clic e scorrere verso sinistra dal tasto Canc sulla tastiera per eliminare una parola.
Ma devi abilitare un’opzione prima di poter usare questo trucco. Scegliere « Gesto tipizzazione » e attivare « Abilita gesto di cancellare «.

Elimina un’intera frase
Gboard ti consente anche di eliminare frasi complete. Puoi eliminare l’ultima frase facendo clic e scorrendo verso sinistra dal tasto Canc: scorri almeno come due o tre lettere o un po ‘più lontano dell’ultimo trucco. Ma prima devi abilitare Impostazioni Gboard> ” Digitazione gestuale “> ” Abilita gesto per cancellare “.
Scrivi il codice Morse
Il codice Morse è una funzione di accessibilità per persone speciali che non possono parlare o scrivere. Sebbene sia una funzionalità utile per le persone che ne hanno bisogno, offre una buona opportunità per le persone che vogliono imparare il codice Morse.
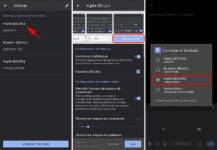
Puoi attivare la tastiera in codice Morse aprendo le impostazioni di Gboard, scegliendo Lingue > ” Inglese (USA) ” e selezionando ” Codice Morse “. Se non vedi “Inglese (USA)”, fai clic su ” AGGIUNGI TASTIERA ” in Lingue e seleziona ” Codice Morse ” come layout e fai clic sul pulsante FINE per salvarlo.
Scrivi la tua lettera
Gboard supporta la funzione di riconoscimento della grafia che ti consente di scrivere a mano con le dita . Anche se mi sembra più lento rispetto alla digitazione con la tastiera QWERTY, è comunque un bell’esercizio quando vuoi provare una cosa insolita.
Da leggere: Google Maps: suggerimenti e trucchi su Android
Puoi attivare la tastiera per la scrittura a mano libera selezionando Impostazioni Gboard> Lingue > ” Spagnolo (USA) ” (o la tua lingua) e selezionando il layout ” Scrittura a mano libera ” . È quindi possibile passare ad esso premendo a lungo il tasto della barra spaziatrice.
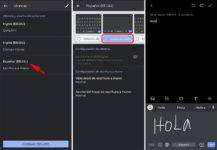
Previsioni di testo avanzate
Grazie ai risultati di Google nel campo dell’intelligenza artificiale, Gboard ha una potente funzione di previsione per suggerirti le parole e le frasi successive. Può anche apprendere dai tuoi contatti e dati da altri servizi Google.
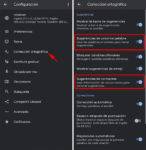
Puoi amplificare le sue funzioni di previsione abilitando alcune opzioni che si trovano nelle sue Impostazioni > ” Correzione del testo “. Attivare le opzioni ” Suggerimenti parola successiva ” e ” Suggerimenti di contatto “.
Modificare l’altezza della tastiera
Nel caso in cui non sei soddisfatto dell’altezza della tastiera, puoi regolare l’altezza della tastiera in modo che sia più alta o più bassa. Vai su Impostazioni Gboard> Preferenze e fai clic su ” Altezza tastiera “.

Conclution!
Beh, sono sicuro che Google offrirà più potenti funzionalità per un’esperienza meravigliosa. Se conosci altre fantastiche funzionalità che mi sono perso, condividile con noi tramite la sezione commenti.
Puoi anche fare clic qui per gli ultimi migliori suggerimenti e trucchi di cui puoi sfruttare appieno e far funzionare il tuo telefono Android come il primo giorno!
Cosa troverete
- 1 I migliori consigli e trucchi per Gboard
- 1.1 Traduci rapidamente il testo
- 1.2 Elimina le parole suggerite
- 1.3 Aggiungi punteggi rapidi
- 1.4 Utilizzare la modalità di modifica del testo
- 1.5 Modificare le maiuscole e minuscole di una parola
- 1.6 Utilizzare la modalità a una mano
- 1.7 Cerca in Gboard
- 1.8 Cambia lingua
- 1.9 Abilitare la riga dei numeri
- 1.10 Elimina un’intera parola
- 1.11 Elimina un’intera frase
- 1.12 Scrivi il codice Morse
- 1.13 Scrivi la tua lettera
- 1.14 Previsioni di testo avanzate
- 1.15 Modificare l’altezza della tastiera
- 2 Conclution!