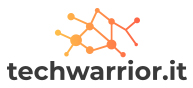Il microfono Discord non funziona? O Discord non prende il microfono? La maggior parte di noi affronta questo problema. Questo problema ti fa sentire di cosa stanno parlando gli altri tuoi amici, ma non possono ascoltare la tua voce. Perché la discordia non prende il microfono, motivo per cui la tua voce è inaccessibile agli altri. Discord è una delle app di chat vocale migliori e più famose tra i giocatori. Il problema è certamente irritante e sbalorditivo. Ma non preoccuparti, siamo qui per sistemarlo per te.
Se non hai familiarità con Discord, lascia che ti dia qualche informazione su Discord. Su questa piattaforma, puoi creare il tuo canale o unirti a canali esistenti, è una tua scelta. Puoi scegliere un argomento specifico e comunicare su quell’argomento con altri membri di Discord.
Elenco dei modi migliori per risolvere il problema del microfono Discord: –
Parliamo del problema; al giorno d’oggi le persone sono molto frustrate da questa piattaforma discord a causa di questo problema con il microfono che non funziona. Un giorno stavo giocando con un amico e improvvisamente nel bel mezzo del gioco il mio microfono ha smesso di funzionare, il che è così irritante che sto scrivendo questo articolo perché la maggior parte di voi sta affrontando questo problema.
Metodo 1: disconnettersi o riavviare l’app Discord
È il modo più semplice per risolvere qualsiasi problema con i computer moderni. Se il tuo discord non risponde a un microfono, puoi disconnetterti dall’app o riavviare l’app. Dopodiché, il tuo microfono inizierà sicuramente a funzionare bene.
Questo accade perché a volte il tuo computer non riesce a caricare tutti i driver contemporaneamente. Se tutti i driver non funzionano correttamente, il microfono potrebbe funzionare. Un semplice riavvio può quindi risolvere questo problema. Ma questa non è una soluzione permanente, puoi farlo su base temporanea.
A volte le cache sono la causa principale di questo problema. Pertanto, quando esci dall’app o riavvii l’app, il sistema elimina i file temporanei della cache. Di seguito ti forniremo alcuni passaggi che ti aiuteranno con le basi temporanee, ad esempio se stai giocando e il microfono non funziona in quel momento, puoi utilizzare questi passaggi.
# 1.) Discord Mic Fix per utenti Windows
Se sei un utente Windows, segui questi passaggi per risolvere il problema del microfono che non funziona in Discord. Questo metodo funzionerà su Windows 7, 8 e 10 in su.
# 1. Per disconnettersi dall’applicazione discord, vai su “parametro utente” dove vedrai un angolo in basso a sinistra sull’app Discord, fai clic su di esso.
# 2. Dopo aver cliccato “parametro utente” selezionare “Disconnessione” opzione.
# 3. Dopo la disconnessione riuscita, riconnettiti e verifica se il tuo microfono funziona o meno.
# 2.) Discord Mic Fix per gli utenti di smartphone
Discord è disponibile anche per gli utenti di smartphone. Se sei uno di loro, segui questi semplici metodi per risolvere il tuo problema con il microfono.
# 1. Vai prima alle impostazioni del telefono, poi al gestore dell’applicazione.
# 2. Trova l’app Discord, fai clic su di essa.
# 3. Ora devi ripulire la cache e i dati.
# 4. Una volta completato il terzo passaggio, vai all’app Discord e accedi con il tuo account e verifica che il microfono funzioni o meno.
Da notare: Assicurati che l’app Discord disponga delle autorizzazioni corrette per l’audio, ad esempio microfono e altoparlante. A volte le persone non danno il permesso al microfono e all’altoparlante e poi si chiedono perché non funziona!

Metodo 2: aggiorna il lettore audio
Il problema che stiamo affrontando potrebbe essere un lettore audio vecchio o mancante che dobbiamo aggiornare. Questo metodo dovrebbe funzionare se il metodo di riavvio semplice non funziona.
Dopo l’aggiornamento, il microfono inizierà a funzionare correttamente e questo metodo è una soluzione permanente al tuo problema. Non preoccuparti, puoi facilmente risolvere questo problema dopo aver letto questo articolo. Quindi abbiamo due opzioni o modi per risolvere questo problema, uno manuale e uno automatico. Discuteremo di entrambi.
# 1.) Aggiorna manualmente il lettore audio
Se desideri aggiornare manualmente il tuo driver audio, vai al browser e visita il sito Web del produttore. Una volta che sei atterrato sul sito web, individua il tuo driver audio per assicurarti di scaricare l’ultimo e anche compatibile con il tuo sistema.
# 2.) Aggiorna automaticamente il driver audio
Farlo manualmente è un po’ complicato o se non hai il tempo di farlo manualmente, allora è molto meglio di così. Basta scaricare il “Autista facile” Software.
Questo software riconoscerà automaticamente il tuo sistema e troverà i driver più recenti e compatibili per il tuo computer. Dopo aver trovato l’unità giusta, la scaricherà e la installerà automaticamente nel tuo sistema. Quindi vediamo come funziona questo software, di seguito forniamo consigli passo passo.
# 1. Clicca sul link e scarica il “Autista facile” Software.
# 2. Dopo il download, installalo ed esegui il software.
# 3. Ora fai clic su scanner, “Autista facile” eseguirà la scansione del tuo computer e rileverà eventuali driver che non funzionano correttamente.
# 4. Ora fai clic sul pulsante di aggiornamento proprio accanto al driver audio contrassegnato per scaricare e installare automaticamente il driver.
Da notare: Puoi anche fare clic su “tutto si aggiorna” per scaricare e installare le ultime versioni dei driver che il tuo sistema deve aggiornare. (Puoi anche aggiornare alla versione pro di questo software che ti offre molte fantastiche funzionalità come l’assistenza clienti e una garanzia di rimborso di 30 giorni se non sei soddisfatto dei loro lettori.)
Metodo 3: Esegui come amministratore
I primi due metodi sono molto utili, ma questo metodo è solo per un accesso rapido. A volte questo tipo di problema si verifica solo quando l’app non funziona correttamente. In poche parole, ogni volta che eseguiamo un’app alcuni dei file nell’app potrebbero non funzionare, motivo per cui si verificano questi tipi di problemi. Quindi vediamo come funziona.
# 1. Prima di tutto, devi solo chiudere l’app Discord e andare sul desktop.
# 2. Fare clic con il tasto destro del mouse su “Discordia” icona dell’applicazione e fare clic su il “Esegui come amministratore” opzione.
# 3. Fare clic su Sì, quando verrà visualizzata l’opzione pop-up e chiedere la conferma dell’amministratore.
È tutto ora, controlla se il tuo microfono inizia a funzionare o meno. Se il tuo microfono continua a non funzionare, prova il secondo metodo.