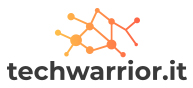Nell’articolo vogliamo dirvi come modificare il percorso su Google Maps dal vostro telefono Android o direttamente dal vostro computer.
Per ognuno di essi dallo schermo mobile o dall’interfaccia web.
Quando pianifichiamo un percorso su Google Maps abbiamo la possibilità di aggiungere punti intermedi per configurare la migliore opzione di percorso.
Questi punti intermedi possono essere presi come punti di attraversamento, ma è anche possibile utilizzarli per definire meglio il percorso in base al nostro interesse.
Tuttavia, questo può essere un po’ ingombrante perché c’è un modo molto più semplice per farlo da Android o dal computer.
Il problema sorge quando definiamo un percorso per spostarci tra due punti, poiché secondo i criteri che abbiamo definito Google Maps determinerà l’opzione di percorso migliore.
Ma questo non è sempre nel nostro interesse, come abbiamo detto sopra.
Per questo motivo è necessario modificare il percorso per renderlo di nostro gradimento.
Passi per personalizzare il tuo percorso su Google Maps
Quando si tratta di personalizzare il percorso, la prima cosa da chiarire è che è possibile farlo anche in tempo reale.
Ciò significa che da un lato è possibile aver pianificato il percorso in anticipo, ma anche, man mano che ci muoviamo, è possibile apportare modifiche in modo da ricalcolare il percorso.
Tutto questo come abbiamo detto nelle linee precedenti senza dover aggiungere punti intermedi, anche se in alcuni casi può essere conveniente farlo e riorganizzare il percorso.
Cambia itinerario da Android o iPhone iOS
Come primo passo calcoleremo il percorso secondo i criteri che abbiamo definito in precedenza per andare da un luogo all’altro.
Nella finestra grafica del cellulare, mostra il percorso che ha deciso di evidenziare in blu.
Come nota sullo stesso percorso ci dice anche se troveremo gli autovelox su quel percorso come informazioni aggiuntive.
Tuttavia, Google Maps ci offre percorsi alternativi che sono anche in un tono di blu più chiaro che vedremo nella finestra grafica.
Se vogliamo fare un cambio di percorso e tenendo sempre presenti i criteri che abbiamo definito per il calcolo delle stesse Mappe presentiamo queste alternative.
Ad esempio, se dalle Opzioni di guida indichiamo dalle Opzioni di guida che vogliamo evitare i pedaggi, evitare le autostrade o evitare i traghetti, Google Maps ci presenterà delle alternative di percorso con questi criteri selezionati.
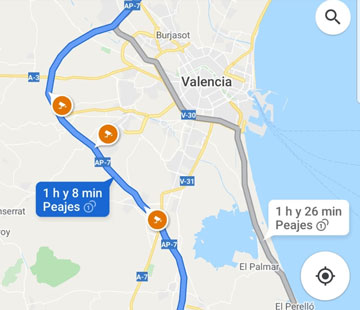
Quindi se segniamo le tre opzioni sopra descritte e vogliamo passare dal punto A al punto B ci offriranno le diverse strade che ci permettono di andare da un luogo all’altro.
In questo modo, cliccando su questi percorsi alternativi è possibile selezionare l’opzione più adatta a noi.
Vale la pena ricordare che dall’interfaccia del computer è possibile modificare il percorso in Google Maps e farlo in modo più preciso.
Scegliere il percorso dal computer
Per quanto riguarda il calcolo del percorso nella versione desktop del computer, il calcolo viene effettuato nello stesso modo in cui abbiamo visto in precedenza.
Tuttavia, come abbiamo detto all’inizio dell’articolo, l’intenzione è quella di evitare di collocare punti di attraversamento o fermate, a meno che non lo desideriamo espressamente, che è senza dubbio la soluzione migliore.
Una volta che il percorso è evidenziato sullo schermo del nostro computer, anche in blu, come in Android è possibile modificarlo graficamente.
Per fare questo, nel percorso stesso, vengono evidenziati i nodi rappresentati con un cerchio nero e definiscono il percorso.
Se clicchiamo su questi nodi singolarmente, è possibile spostarli verso la strada o il punto che vogliamo attraversare.

Infatti, se avviciniamo il puntatore del mouse, appare il seguente messaggio: Trascinare per modificare il percorso e cliccare per cancellare.
Questo può essere fatto anche su qualsiasi segmento del percorso, sulla linea blu clicchiamo e la trasciniamo dove vogliamo.
Subito dopo vedremo nell’interfaccia grafica che evidenzia il percorso così come lo stiamo definendo.
In questo modo, senza aggiungere punti intermedi, è possibile modificare e personalizzare il percorso come meglio si addice a noi su Maps.
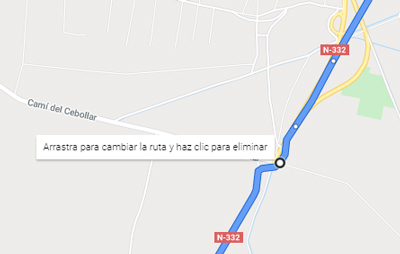
Come una raccomandazione è quella di cercare di toccare il meno possibile il percorso perché se ci confondiamo e incrociamo i nodi può dare qualche ritorno se stiamo seguendo il percorso quando viaggiamo con il nostro veicolo o lo vediamo sullo schermo con Android Auto.
Una volta che abbiamo cambiato il percorso a nostro piacimento, è facile come inviarlo al nostro dispositivo mobile se effettuiamo il login con il nostro account Google.
Quindi lo abbiamo pronto per iniziare non appena ne abbiamo bisogno.
Come potete vedere, personalizzare il percorso è davvero facile con la funzione Drag and Drop Maps.