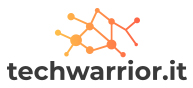Microsoft ha reso Windows 10 così ingegnoso che avrai a disposizione strumenti di ogni tipo per rendere produttivo il tuo tempo sul sistema. Uno di questi strumenti molto utili è lo Strumento di cattura, che viene utilizzato per acquisire schermate di una pagina. Altrimenti, gli utenti della tastiera provano CTRL + PRTSC per catturare lo schermo.
Ma entrambi i casi registrano solo l’elettricità statica, che si adatta allo schermo. Pertanto, l’acquisizione di un’intera pagina mobile non è possibile con queste funzioni. Ma se ne hai bisogno, ecco uno strumento di terze parti per aiutarti – PicPick. Ecco come usarlo;

Come fare uno screenshot della finestra mobile in Windows 10?
- Vai al sito Web ufficiale di PicPick per scaricare il software. Facendo questo, apri il file scaricato e installalo. È piuttosto semplice e autoesplicativo.
- Una volta completata l’installazione, apri lo strumento, che assomiglierà di più alla schermata iniziale di MS Paint. Vai a Deporre e controlla Opzioni nella barra dei menu di sinistra.
- Molte utilità ti verranno offerte come screenshot, selettore di colori, tavolozza di colori, lente di ingrandimento, mirino, goniometro e lavagna. Dato che siamo nello screenshot, scegline uno Immagine dello schermo opzione.
- Se non cambi nulla, la scorciatoia da tastiera per abilitare lo screenshot della finestra a discesa dovrebbe essere CTRL + ALT + PRTSC.
- Quindi, mantieni la pagina che preferisci in background e premi il pulsante CTRL + ALT + PRTSC scorciatoia per attivare la cattura. Vedrai una finestra con un bordo rosso aperta con un Scorrimento automatico pulsante in alto a sinistra. Posizionalo di conseguenza per catturare la lunghezza desiderata. Se lo posizioni nell’angolo in alto a sinistra, catturerai l’intera pagina e, se è in basso, prenderà uno screenshot della pagina da lì.
Facendo clic su scorrimento automatico inizierà a catturare l’intera finestra, indipendentemente dalla sua lunghezza. Inizierà a rilassarsi per catturare l’intero schermo e visualizzare l’output nella finestra di PicPick. Il tempo necessario per catturare la finestra pop-up dipenderà dalla lunghezza della pagina. Puoi modificare come preferisci prima di salvare l’output. Guarda il video qui sotto per una migliore comprensione.