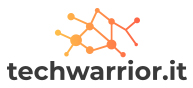Cosa fa il “Nessuna connessione Internet sicura” errore significa? Hai mai riscontrato questo errore? Fondamentalmente questo errore significa che non è possibile utilizzare la connessione Internet. Il tuo dispositivo si connette al Wi-Fi, ma Internet non funziona. Quando si verifica questo errore, vedrai un triangolo giallo sull’icona Wi-Fi o Ethernet in basso a destra dello schermo.
L’errore “No Internet Security” si verifica principalmente nella versione di Windows 10 rispetto ad altre versioni. Questo errore può verificarsi anche se sei connesso a Internet tramite un router. Esistono vari motivi per cui si verifica questo errore, ad esempio modifiche alle impostazioni di configurazione IP o il sistema potrebbe richiedere un aggiornamento o installare un nuovo software.
Anche se hai aggiornato Windows, potresti riscontrare questo problema. Tuttavia, non devi preoccuparti perché puoi facilmente risolvere questo problema seguendo i seguenti metodi.
5 migliori metodi per correggere l’errore “Nessuna sicurezza Internet”
Esistono vari modi per correggere l’errore “No Internet Secured” su Windows 10. Di seguito abbiamo condiviso alcuni metodi che potrebbero aiutarti a risolvere questo problema.
Metodo 1: aggiorna la configurazione IP
Alcuni dei comandi disponibili possono aiutarti a risolvere l’errore.
- Fare clic con il tasto destro del mouse su Il menu Start e seleziona Windows PowerShell.
- Ora inserisci i due comandi dati:
- ipconfig / release
- ipconfig / rinnova
Una volta inseriti i comandi, chiederà al tuo PC di richiedere un nuovo indirizzo IP dal router.
Metodo 2: modifica le proprietà della connessione al PC
Puoi modificare le proprietà della connessione Wi-Fi del tuo PC seguendo i passaggi indicati:
- fretta Tasto Windows + R per aprire la finestra di dialogo Esegui. genere ncpa.cpl e premi Invio.
2. Ora il “Le connessioni di rete” si aprirà la finestra.
3. Selezionare il connessione wifi e fai clic destro su di esso. Scegliere “Proprietà.”
4. Ora assicurati di selezionare le opzioni di seguito
- Client per reti Microsoft
- Condivisione di file e stampanti per reti Microsoft
- Link Layer Topology Discovery Mapper I/O Driver
- Protocollo Internet versione 4, o TCP/IPv4
- Protocollo Internet versione 6, o TCP/IPv6
- Link Layer Topology Discovery Responder
5. Fare clic sull’icona della rete e trovare la rete che dà l’errore
6. Scollegare il cavo Ethernet dal tuo computer. Attiva la modalità aereo sul tuo computer
7. Ora riavvia il router Wi-Fi Dopo che il router è stato acceso, disattiva la modalità aereo airplane
8. Collega nuovamente il Wi-Fi al PC e controlla se tutto funziona o meno.
Metodo 3: aggiorna il driver del dispositivo di rete
Se ricevi un errore “Nessuna connessione Internet sicura”, il problema potrebbe essere il driver del dispositivo di rete. Quindi, prova ad aggiornarlo per risolvere il problema.
- Fare clic con il tasto destro sul menu Start.
- Clicca su Gestore dispositivi
- qui cerca Adattatori di rete dall’elenco e seleziona il tuo Dispositivo di rete.
- Ora fai clic destro su di esso e fai clic su Aggiorna il driver.
- Durante l’aggiornamento del driver, riavvia Windows.
- Una volta completata l’operazione, Windows si connetterà automaticamente alla rete.
- Se non funziona, invece di fare clic su Aggiorna driver, fai clic su Disattivare il dispositivo quindi riavvia il PC e attivalo.
Metodo 4: disabilitare il software di condivisione Wi-Fi
In Windows 10, il driver del router potrebbe avere un problema con il driver wireless, quindi per risolvere questo problema segui i passaggi seguenti:
- Premi il tasto Windows + R e digita ncpa.cpl e premi invio
- qui cerca Adattatori di rete. Fare clic con il tasto destro sulla rete che si sta utilizzando.
- Selezionare “Proprietà“e clicca su”Condivisionescheda “
- Adesso, deseleziona l’opzione “Microsoft Network Adapter Multiplexer Protocol” e altre opzioni relative alla condivisione Wi-Fi.
- Basta fare clic su ciascun elemento e leggere la descrizione per scoprire quale elemento è correlato alla condivisione.
- Ora prova a connetterti a Internet.
Metodo 5: ripristinare Winsock
Potrebbero esserci problemi con l’API Windows Sockets. In tal caso, puoi ripristinare Winsock e risolvere l’errore “No Internet Secured” in Windows 10.
- Nella ricerca, digita nel menu del prompt dei comandi.
- Fare clic su di esso e selezionare Esegui come amministratore.
- Autorizzare l’autorizzazione premendo si.
- Ora ripristina il Winsock inserendo il comando dato.
netsh winsock reset catalog
- Attendi qualche istante e riconnetti la rete manualmente, altrimenti potrebbe connettersi automaticamente.
Qui abbiamo fatto del nostro meglio per spiegare come correggere l’errore “No Internet Secured”. Spero che queste soluzioni fornite risolvano il tuo problema.